
|
|
BUKU DAN ARTIKEL pembuat filem. Penyuntingan video amatur
pembuat filem. Penyuntingan video amatur Ini agak mudah dipelajari, tetapi editor yang cukup berkuasa untuk memproses video digital yang diterima, contohnya, daripada kamera video digital, penala TV atau mana-mana sumber isyarat lain. Bagi pengguna pemula, pada pendapat saya, tidak ada program yang lebih baik untuk dicari, kerana hanya dengan bantuannya anda boleh memuat turun video rumah anda dengan cepat ke komputer anda, memecahkannya ke dalam adegan, membuat menu, menetapkan kesan khas yang diperlukan untuk peralihan antara episod, dan kemudian rakam filem video siap pada DVD atau tukarkannya kepada format yang sesuai untuk dihantar melalui Internet. Mari kita lihat lebih dekat bagaimana ini dilakukan... Oleh itu, anggap anda telah merakam beberapa jenis video rumah pada kamera video: perjalanan ke Turki, sambutan hari lahir atau Tahun Baru, keadaan haiwan peliharaan yang baru diperoleh, atau upacara pemergian ibu mertua anda. Merakam video pada komputer Untuk memindahkan video yang dirakam ke komputer, kamera video mesti disambungkan kepadanya melalui FireWire atau port USB (ini bergantung pada jenis kamera - lihat arahan yang disertakan bersamanya). Sebagai peraturan, kamera digital moden disambungkan ke komputer melalui port FireWire - ini adalah port berkelajuan tinggi khas yang biasanya digunakan untuk menghantar aliran video. Pada komputer peribadi, port FireWire agak jarang berlaku (ia terbina dalam hanya motherboard terkini), tetapi anda boleh membeli kad PCI yang berasingan dengan port ini, atau lebih baik lagi - dengan set keseluruhan port: USB tambahan dan sepasang FireWire. Papan sedemikian adalah murah - dua puluh hingga tiga puluh dolar. Selain itu, port FireWire kadangkala ditemui dalam hab USB luaran, tetapi dalam kes ini kelajuannya tidak akan melebihi kelajuan port USB 2.0, yang lebih rendah sedikit. Sambungkan camcorder anda, letakkannya dalam mod main balik (tanpa memulakan main balik), dan kemudian lancarkan Windows Movie Maker. Secara luaran, tetingkap program yang sedang berjalan kelihatan seperti ini:
Seperti yang anda lihat, semuanya di sini agak mudah dan jelas. Di sebelah kiri ialah senarai peringkat penciptaan filem: rakaman video, penyuntingan filem, penyiapan penciptaan. Di tengah adalah koleksi klip video yang diimport. Di sebelah kanan ialah tetingkap pratonton, di bahagian bawah ialah panel pelekap. Untuk memulakan pemprosesan, kita perlu sama ada merakam video secara langsung daripada peranti luaran (dalam kes ini, kamera) atau mengimport fail video yang telah dirakam. Mari kita anggap bahawa kita mahu terus menulis semula video daripada kamera digital. Untuk melakukan ini, klik pautan "Rakam daripada peranti video". Tetingkap berikut muncul di hadapan kami:
Seperti yang dapat dilihat daripada ilustrasi, Windows Movie Maker menawarkan untuk mengimport imej daripada mana-mana peranti sepadan yang terdapat dalam sistem: kamera video, kamera web, peranti input video. Pilih kamera dan klik butang "Seterusnya". Selepas ini, kami akan diminta untuk menentukan folder untuk merakam fail video dan memberi nama:
Perlu diingat bahawa jika anda perlu memindahkan video yang agak besar ke komputer anda (contohnya, rakaman setengah jam atau satu jam), maka ini mungkin memerlukan ruang cakera yang besar (bergantung pada format yang dipilih). Sebagai contoh, setengah jam video dalam format standard (kami akan membincangkannya secara terperinci di bawah) mengambil kira-kira 0,5 GB, dan dalam format digital lanjutan - hampir 5,5 GB! Oleh itu, pilih folder pada cakera (jika anda mempunyai beberapa daripadanya) yang mempunyai ruang kosong yang mencukupi. Seterusnya, soalan yang sangat penting ditanya tentang format apa untuk merakam video pada komputer anda dalam:
Dan perkara utama di sini adalah tidak ketinggalan, jadi mari kita lihat format yang dicadangkan. Kualiti main balik terbaik pada komputer (disyorkan) Format rakaman ini paling sesuai untuk pemprosesan selanjutnya, jadi dalam kebanyakan kes adalah disyorkan untuk memilihnya. Selain itu, parameter khusus yang mana rakaman akan dibuat bergantung pada peranti rakaman yang dipilih dan audio dan video yang peranti itu keluarkan ke komputer, serta pada kelajuan pemproses komputer. Dalam kes ini, setiap minit rakaman video akan menduduki kira-kira 14-15 MB pada komputer. Saiz imej ialah 640x480 piksel, kadar bit ialah 2,1 Mbit/s, bingkai sesaat ialah 30. Parameter ini biasanya cukup memadai untuk memainkan filem pada komputer dan pada skrin TV. Format peranti digital (DV-AVI) Format rakaman ini hanya tersedia apabila merakam daripada peranti video digital seperti kamera video digital atau peranti video digital. Kelebihan utamanya ialah apabila merakam, kualiti video asal terpelihara sepenuhnya, jadi selepas pemprosesan ia boleh dirakam semula ke pita DV. Jika anda merakam pada kamera digital dan merancang untuk terlibat secara serius dalam penyuntingan, maka lebih baik memilih format ini. Walau bagaimanapun, fail video yang disimpan menggunakan tetapan ini mungkin agak besar. Sebagai contoh, setiap minit video yang disimpan dalam format ini mengambil kira-kira 178 MB ruang cakera. Oleh itu, pastikan anda mempunyai ruang kosong yang mencukupi pada cakera keras anda untuk merakam jumlah video yang diperlukan. Setengah jam video dalam format ini, seperti yang telah kami ketahui, hampir lima setengah gigabait (!). Saiz imej ialah 720x576 piksel (ini adalah format DVD-Video), kadar bit ialah 25 Mbit/s (kualiti terbaik dan pergerakan objek paling lancar dalam bingkai), bingkai sesaat ialah 25. Tetapan lain Bahagian ini menawarkan semua format yang disertakan dalam program, termasuk yang di atas:
Pelbagai resolusi dibentangkan di sana: kedua-duanya sangat mampat, untuk komputer poket (dengan satu minit rakaman mengambil masa tidak lebih daripada 1 MB), dan format terkecil (contohnya, video untuk akses jauh), di mana satu minit boleh mengambil masa hanya 278 KB . Walau bagaimanapun, melainkan perlu jelas, atau jika anda akan melakukan sekurang-kurangnya beberapa penyuntingan, adalah lebih baik untuk tidak memilih format termampat ini. Apabila anda perlu memampatkan filem, contohnya untuk memindahkannya ke PDA atau memindahkannya melalui Internet, anda sentiasa boleh melakukannya menggunakan program ini (atau mana-mana yang serupa) selepas anda selesai mengedit. Kami tidak akan peduli dengan format digital, kami berminat dengan kualiti biasa dan pemasangan mudah, jadi kami memilih item pertama yang disyorkan. Selepas ini, Windows Movie Maker akan bertanya kepada kami soalan menarik berikut:
Hakikatnya ialah Windows Movie Maker boleh mengawal kamera video digital secara bebas. Dan jika dia diberi arahan yang sesuai, dia boleh memundurkan pita ke permulaan, memulakannya sambil menghidupkan rakaman secara serentak, dan menyalin keseluruhan pita ke cakera. Jika ini betul-betul yang anda perlukan, pilih item pertama (menghidupkan atau mematikan pratonton semasa rakaman - mengikut citarasa anda; jika anda entah bagaimana akan menggunakan komputer semasa menulis semula pita, maka lebih baik tidak mendayakan main semula serentak, kerana ia akan menggunakan sumber sistem). Walau bagaimanapun, jarang sekali pengguna perlu menulis semula keseluruhan pita sekali gus. Sebagai peraturan, rakaman pada kaset dibahagikan kepada acara yang berbeza, dan demi pemprosesan yang lebih mudah, lebih baik memilih mod rakaman manual - dan di sini, pastikan anda menghidupkan pratonton! Selepas itu, klik butang "Seterusnya", dan tetingkap pengurusan rakaman muncul di hadapan kami:
Tetingkap, dengan cara itu, sangat bermaklumat. Semuanya jelas dengan butang "Mulakan Rakaman" dan "Berhenti Rakaman". Di bawahnya ialah maklumat tentang masa rakaman video dan saiz fail video yang terhasil. Di bawah ialah beberapa maklumat yang sangat berguna tentang berapa banyak ruang yang tinggal pada pemacu yang dipilih. (Anda perlu memerhatikan parameter ini.) Daripada pilihan di bawah: Buat klip selepas melengkapkan wizard - ciri yang agak berguna untuk pemasangan di rumah. Windows Movie Maker akan menganalisis video yang dirakam dan membahagikannya secara automatik kepada bahagian (klip), di antaranya anda boleh memasukkan kesan peralihan. Pada dasarnya, anda boleh membahagikan video secara manual, tetapi, sebagai peraturan, Windows Movie Maker melakukannya dengan cekap, yang bermaksud mengapa perlu bersusah payah dengan kerja yang tidak perlu, bukan? Matikan pembesar suara - bisu bunyi semasa merakam video. Ini mungkin masuk akal jika video itu mengandungi semua jenis adegan yang menggembirakan - contohnya, meletakkan butang di atas kerusi guru kegemaran - yang ibu bapa tidak perlu tahu. Nah, atau adegan menarik yang lain - fikirkan sendiri yang mana. Had masa rakaman - keupayaan untuk menetapkan hentian automatik rakaman selepas tempoh masa tertentu. Contohnya, jika anda perlu pergi ke suatu tempat dan anda tahu bahawa sekeping kaset ini mengambil masa kira-kira dua puluh minit, tetapkan had selama dua puluh lima minit (dengan margin), mulakan rakaman dan jalankan perniagaan anda. Di sebelah kanan tetingkap terdapat pratonton video yang dirakam (dimainkan), serta bahagian kawalan kamera video digital, yang mana anda boleh melakukan sebarang manipulasi dengan pita: gulung semula ke belakang dan ke belakang, mula, berhenti, gulung semula bingkai demi bingkai. Malangnya, semua kegembiraan mengawal peranti dari komputer ini hanya tersedia untuk kamera digital. Silap mata ini tidak akan berfungsi dengan analog (kamera lama), dan butang di atasnya perlu ditekan secara manual. Anda juga harus ingat bahawa anda boleh merakam bukan sahaja satu klip pada satu masa, tetapi seberapa banyak yang anda rasa sesuai. Ini boleh menjadi mudah jika anda ingin memasukkan, sebagai contoh, sekeping dari permulaan pita, sekeping dari tengah dan sekeping dari hujung ke dalam filem yang disunting. Rakam tiga klip, dan kemudian mudah untuk mengeditnya menjadi satu video. Sebagai contoh, saya merakam dua klip satu minit yang berasingan supaya kita dapat melihat bagaimana semuanya disunting kemudian. Selepas semuanya direkodkan, anda perlu mengklik butang "Selesai". Suntingan filem Jika anda telah menetapkan video untuk dibahagikan kepada klip secara automatik, Windows Movie Maker akan memaparkan semua klip yang disediakan dalam tetingkap tengah. Jika tiada pemisahan automatik, maka seberapa banyak klip yang anda rakamkan pada masa ini akan muncul dalam tetingkap:
Sekarang kita perlu membuat video daripada klip ini. Pelan tindakan adalah mudah. Klip yang dirakam perlu diseret ke garis masa di bawah mengikut susunan yang sesuai. Ini dilakukan menggunakan tetikus dengan "seret dan lepas" mudah - iaitu, anda memilih klip yang dikehendaki, tekan butang kiri tetikus padanya dan, tanpa melepaskannya, seret klip ke garis masa. Apabila klip berada di tempat yang betul, lepaskan butang. Hasilnya adalah seperti ini:
Seperti yang anda lihat, hampir semua klip mempunyai panjang yang berbeza secara visual. kenapa? Ya, kerana tempoh masa setiap klip ditunjukkan pada jadual penyuntingan dalam skala yang sesuai. Anda boleh menukar skala menggunakan ikon mm dengan tambah dan tolak, yang terletak di atas meja di bahagian atas sebelah kiri. Di sana anda boleh memulakan dan menghentikan siaran klip dengan titik rujukan yang dipilih dengan tetikus:
Tindanan audio Memandangkan kami telah menyediakan papan cerita terlebih dahulu, kami boleh mula menambahkan alih suara kami. Untuk melakukan ini, anda perlu menghidupkan mikrofon (dalam komputer riba mereka biasanya terbina dalam, dalam komputer peribadi mereka perlu disambungkan secara berasingan) dan klik pada ikon dengan imej mikrofon pada garis masa - tetingkap rakaman audio akan muncul di bahagian atas:
Anda boleh menggunakan dail tahap input untuk melaraskan kelantangan mikrofon. Selain itu, apabila anda mengklik ikon tahap audio pada jadual pengeditan (di sebelah kiri ikon mikrofon), anda boleh menetapkan keseimbangan antara tahap audio klip dan tahap yang disertakan:
Jangan takut untuk bereksperimen! Jika terdapat masalah dengan tahap bunyi, anda sentiasa boleh mengalih keluar ulasan dan merakamnya semula. Kini anda boleh mula merakam ulasan anda. Untuk melakukan ini, seret penunjuk main balik dari garis masa ke tempat yang sesuai pada trek audio, kemudian klik butang "Jalankan" dan rakam ulasan. Apabila selesai, klik "Berhenti" - sistem akan meminta nama fail dan folder di mana ia harus diletakkan. Adalah lebih baik untuk memberi nama supaya kemudiannya jelas jenis trek audio itu: contohnya, "Komen saya" atau "Muzik latar belakang" (anda boleh menindih mana-mana trek audio pada trek audio, termasuk gubahan muzik, dan bukan sahaja komen suara anda) . Setelah ulasan telah dirakam, ia akan muncul pada trek audio:
Jika anda mengklik kanan pada ulasan (lagu audio), menu konteks akan muncul yang menyenaraikan beberapa pilihan untuk bekerja dengan ulasan:
Amat penting ialah tetapan kelantangan, yang dengannya anda boleh melaraskan imbangan bunyi, dan juga, jika perlu, matikan sepenuhnya trek asal klip, hanya meninggalkan bunyi yang anda tumpangkan. Kesan video Sekarang mari kita beralih kepada kesan video. Untuk beralih kepada mod tindanan kesan video, anda perlu mengklik pada ikon "Papan Cerita" pada garis masa. Kesan video boleh terdiri daripada dua jenis: kesan memainkan klip itu sendiri dan kesan peralihan daripada satu klip ke klip yang lain. Kesan main balik klip dilaraskan menggunakan ikon bintang yang terletak pada klip, dan kesan peralihan dilaraskan menggunakan ikon khas antara klip:
Kesan main balik Windows Movie Maker menawarkan pelbagai kesan main balik yang agak luas: gerakan perlahan, butiran, kesan filem lama, sepia, kabur dan sebagainya. Cara paling mudah untuk bekerja dengan kesan main balik adalah seperti berikut. Mula-mula, dalam menu "Alat" bahagian atas, pilih "Kesan video" - senarai kesan video yang dicadangkan dengan pratonton akan muncul di tetingkap atas:
Sekarang apa yang anda perlu lakukan ialah ambil kesan video yang diingini dengan kursor tetikus anda dan seretnya ke klip video yang sepadan pada garis masa. Selain itu, kesan boleh digabungkan antara satu sama lain dalam apa jua cara yang anda suka - contohnya, anda boleh menetapkan warna sepia dan kesan filem lama pada masa yang sama. Pilihan kedua untuk menggunakan kesan ialah klik kanan pada klip video yang dikehendaki dan pilih "Kesan Video" daripada menu konteks. Tetingkap khas akan muncul di hadapan anda di mana anda boleh menetapkan kesan mengikut penerangannya:
Dalam tetingkap yang sama anda boleh mengalih keluar kesan video yang tidak perlu. Kesan peralihan Kesan peralihan tidak merujuk kepada main balik klip, tetapi kepada peralihan dari satu klip ke klip yang lain. Oleh itu, ia ditetapkan di persimpangan klip - terdapat ikon khas untuk ini. Kesan peralihan ditetapkan dalam cara yang hampir sama seperti kesan main balik. Pilihan yang paling jelas ialah memilih "Peralihan video" dalam menu "Alat". Anda akan melihat senarai kesan peralihan dengan pratonton:
Sekarang yang tinggal hanyalah memilih kesan yang diingini dan seretnya dengan tetikus ke ikon peralihan yang sepadan dari klip ke klip - imej kesan yang dipilih akan segera muncul pada ikon. Sebagai contoh, dalam tangkapan skrin di bawah, peralihan pertama mempunyai kesan bingkai berperingkat, tetapi yang kedua masih belum ditetapkan.
Tajuk dan kredit Mana-mana filem, walaupun buatan sendiri, sekurang-kurangnya harus mempunyai tajuk, apatah lagi kredit, yang menyenaraikan pencipta dan watak, atau menulis segala macam karut lucu. Windows Movie Maker memudahkan untuk mencipta tajuk dan kredit. Untuk melakukan ini, hanya pilih "Tajuk dan kredit" dalam menu "Perkhidmatan". Anda akan melihat senarai pilihan:
Klik pada pautan "Tambahkan tajuk pada permulaan filem." Kami akan melihat borang untuk memasukkan tajuk dan penerangannya. Apabila semuanya dimasukkan, dalam tetingkap kanan anda boleh melihat pratonton bingkai ini dengan kesan yang ditentukan:
Animasi tajuk dan kredit boleh ditetapkan di sana dengan mengklik pada pautan "Tukar animasi tajuk". Di sana anda akan diberikan senarai keseluruhan pelbagai pilihan. Tajuk dan penerangannya ditetapkan dengan cara yang sama untuk mana-mana klip yang dipilih, dan ia boleh diletakkan sebelum klip, terus padanya atau selepas klip. Borang khas dicadangkan untuk kredit akhir:
Nah, nampaknya begitu. Selepas semuanya selesai, yang tinggal hanyalah menatal filem dalam tetingkap pratonton dari awal hingga akhir, dan jika tiada pemprosesan lanjut diperlukan, anda boleh meneruskan ke peringkat rakaman filem yang diedit. Walau bagaimanapun, sebelum ini, adalah sangat disyorkan untuk menyimpan projek filem ("Fail - Simpan Projek") supaya anda sentiasa berpeluang untuk kembali kepadanya dan menukar atau mengedit sesuatu. Melengkapkan filem Apa yang boleh kita lakukan sekarang dengan hasil kerja kita? Kami ditawarkan beberapa pilihan.
Rakaman ke cakera keras Pilihan pertama adalah yang paling diutamakan, kerana anda boleh memproses filem yang disimpan dalam apa jua cara yang anda suka: membakarnya ke CD, menghantarnya melalui e-mel, menerbitkannya di Internet. Di samping itu, apabila anda memilih pilihan pertama dalam menu tambahan, semua yang lain akan ditawarkan - sama seperti semasa mengalih suara video daripada kaset (peranti) ke komputer. Mari pilih pilihan pertama - merakam filem ke cakera keras anda. Selepas ini, seperti biasa, anda akan diminta untuk menamakan fail dan memilih folder. Seterusnya, tetingkap biasa akan muncul dengan pilihan pilihan format rakaman:
Secara lalai, sudah tentu, anda perlu memilih item pertama - kualiti terbaik untuk main semula pada komputer. Filem akan dirakam dalam format WMV (Windows Media Video) dan boleh dilihat menggunakan Windows Media Player dan mana-mana pemain lain yang menyokong format ini (contohnya, Nero Show Time). Izinkan saya juga mengingatkan anda bahawa satu minit filem akan mengambil masa kira-kira 15-17 MB. Filem dua minit kami akhirnya mengambil masa 30 MB. Jika anda ingin menyimpan video dalam format asalnya tanpa pemampatan tambahan - sebagai contoh, supaya kemudian anda boleh menggunakan beberapa program untuk menukarnya kepada DVD-Video atau beberapa format lain, pilih mod DV-AVI, tetapi perlu diingat bahawa Dalam format ini, video yang disimpan akan menjadi sangat besar. Bakar ke CD Jika anda memilih untuk membakar ke CD, Windows Movie Maker akan menawarkan anda tiga format sebelum membakar: kualiti terbaik (seperti untuk membakar ke cakera keras), format yang paling sesuai untuk membakar ke CD (imej yang lebih mampat sedikit), dan saiz fail minimum (yang anda perlukan). akan menunjukkan). Dan di sini semuanya bergantung pada panjang video dan sama ada ia sesuai pada kompak (640 MB) atau tidak. Jika video itu kecil, kemudian pilih kualiti terbaik, dan jika ia melebihi 640 MB, kemudian tentukan format untuk rakaman pada CD atau pilih nilai saiz tertentu. Sila ambil perhatian bahawa video tidak akan dirakam ke cakera dalam format DVD (MPEG-2). Windows Movie Maker beroperasi hanya dalam dua format: Windows Media Video asli Microsoft dan format DV yang hampir tidak dimampatkan (ia tidak sesuai untuk merakam ke CD). Oleh itu, filem itu akan dirakam menggunakan teknologi Microsoft HighMAT, dan ia boleh dimainkan pada pemain rumah hanya jika ia menyokong teknologi ini. Walau bagaimanapun, hampir semua pemain moden menyokongnya. Menghantar video melalui e-mel Sudah tentu, anda tidak boleh menghantar jumlah besar melalui e-mel. Oleh itu, apabila anda memilih item ini, Windows Movie Maker akan menukar filem itu kepada saiz imej kecil (270x200) dan memampatkannya kepada saiz yang ditentukan dalam item "Alat - Pilihan - Pilihan Lanjutan - E-mel". Secara lalai ia ditetapkan kepada 1 MB. Anda boleh meningkatkan nilai ini, tetapi perlu diingat bahawa banyak peti mel tidak akan membenarkan e-mel yang lebih besar daripada 2MB, contohnya. Di samping itu, apabila video bersaiz satu megabait dilampirkan pada surat, keseluruhan huruf akan mengambil masa satu setengah kali ganda - iaitu sekurang-kurangnya 1,5 MB. Walaupun video berdurasi dua minit, dimampatkan kepada 1 MB, kelihatan lucah sepenuhnya, jadi lebih baik jangan gunakan peluang ini sama sekali. Jika anda perlu menghantar video melalui Internet, lebih mudah untuk memuat naiknya ke beberapa pelayan dan menghantar pautan kepada penerima. Di bawah ini kita akan mempertimbangkan dengan tepat kemungkinan ini. Memuat naik video ke tapak web Perlu diperhatikan dengan segera bahawa perkhidmatan yang sepadan daripada Microsoft Corporation untuk memuat naik kandungan video ke tapak web khas belum lagi tersedia untuk pengguna Rusia. Tetapi tidak ada yang salah dengan itu. Lagipun, tugas utama di sini ialah mengubah filem anda menjadi bentuk yang sesuai untuk disiarkan di Internet. Kerana walaupun filem sepuluh minit biasa dalam definisi standard mengambil 150-170 MB, dan ini bukan volum yang boleh dipam keluar dengan mudah walaupun pada baris yang baik. Di samping itu, tidak masuk akal untuk membebankan diri anda dan penerima dengan jumlah sedemikian, kerana anda jelas tidak mengedit "Cleopatra" atau "King Kong", yang memerlukan tontonan pada skrin besar. Dalam kes ini, kita bercakap tentang video rumah - kucing tidur di atas bantal, ayah membuka champagne, seluruh keluarga duduk di atas kapal terbang pergi ke resort - jadi tidak ada salahnya jika anda mengurangkan resolusi gambar dan meningkatkan pemampatan imej. Ini akan memberi kesan yang sangat positif pada saiz fail akhir, dan kucing, ayah dan pesawat tidak akan mengalami ini dalam apa cara sekalipun. Klik pada pautan "Hantar ke tapak web". Mari beri nama video baharu. Selepas ini tetingkap berikut muncul:
Di sini anda tidak diseksa oleh penyenaraian yang membosankan semua jenis parameter intim aliran video, yang anda mungkin tidak faham apa-apa. Pendekatan, seperti yang anda lihat, adalah mudah - ia bergantung pada jenis saluran: akses kepada Rangkaian melalui dail, melalui talian khusus yang lemah, melalui sambungan berkelajuan tinggi. Secara umum, tiada gunanya memilih format dail - 160x120 piksel dan 38 Kbps tidak berkualiti sama sekali. Tetapi dailup tidak sesuai untuk menghantar video melalui Internet, jadi jika pelanggan anda mengalami nasib malang untuk mengakses Internet melalui sambungan telefon, luangkan masa untuk berjumpa dengannya secara peribadi dan pindahkan video cantik ini dalam kualiti yang sangat baik pada CD. Format yang sudah masuk akal untuk penghantaran melalui Internet ialah apa yang ditawarkan oleh program untuk DSL atau sambungan berkelajuan lebih tinggi - 320x240 mata dan 340 Kbps. Video sepuluh minit mengambil masa kira-kira 25 MB (bukannya 150-170) dengan kualiti yang agak baik untuk video rumah. Kemudian anda hanya perlu menyiarkannya di tapak web di Internet (contohnya, di halaman utama anda) dan berikan pautan kepada pelanggan. Di samping itu, jika anda memahami dengan jelas perkara yang anda mahu terima sebagai fail akhir untuk dimuat naik ke Rangkaian, anda boleh mengklik pada pautan "Tunjukkan pilihan tambahan", dan pilihan berikut akan muncul di hadapan anda:
Di sini, sebagai contoh, anda boleh bermula dari saiz fail. Fail sumber kami, seperti yang kami bersetuju, ialah 150 MB, tetapi anda tahu bahawa pelanggan tidak akan dapat mengendalikan lebih daripada 50 MB. Kemudian hanya tetapkan 50 MB, dan program itu sendiri akan memilih parameter optimum untuk penukaran untuk akhirnya mendapatkan video sebesar ini. Peleraiannya dalam kes ini akan menjadi lebih kurang satu setengah kali ganda berbanding semasa memilih format untuk DSL. Menghantar ke kamera digital Jenis simpanan ini hanya digunakan jika anda telah merakam bahan sumber anda dalam format DV (Video Digital) dan mengeditnya dengan tujuan untuk memindahkannya kembali ke pita. Sila ambil perhatian bahawa rakaman dari komputer ke pita hanya boleh dilakukan apabila menggunakan kamera digital. Jika anda mengklik pada pautan ini dengan kamera digital disambungkan dan dihidupkan dalam mod yang sesuai, Windows Movie Maker akan memundurkan pita dalam kamera ke permulaan dan merakam video ini di atasnya - di atas kandungan pita, jika ada apa-apa di sana. Kesimpulannya tentang Windows Movie Maker Windows Movie Maker sangat mudah dipelajari walaupun untuk pengguna baru dan program yang agak berkesan untuk membaca, memproses dan merakam video amatur. Walau bagaimanapun, ia mempunyai satu kelemahan yang sangat ketara: program ini berfungsi hampir hanya dengan satu format video tunggal - Windows Media Video (WMV). Ini bermakna video yang dibuat di dalamnya hanya boleh ditonton pada komputer. Pemain isi rumah boleh dikatakan tidak menyokong format ini; program ini tidak boleh merakam video dalam DVD-Video (MPEG-2); dalam MPEG-4 (DivX, XviD), disokong oleh kebanyakan pemain moden, ia juga tidak boleh, atau lebih tepat, tidak mahu kepada. Program ini, bagaimanapun, boleh menyimpan filem yang dicipta dalam format DV-AVI, tetapi untuk kemudian mengubahnya, sebagai contoh, menjadi DVD-Video standard (MPEG-2), ia memerlukan pemprosesan dalam beberapa program berasingan - a penukar atau editor! Oleh itu, skop aplikasi program ini terhad kepada video yang dicipta untuk tontonan pada komputer dan untuk menghantarnya melalui Internet. Kesian, kesian sangat. Jika ia boleh merakam video dengan segera dalam format video DVD, ia tidak akan berbaloi dengan harga untuk pengguna baru. Tetapi di sini segala-galanya dijelaskan oleh pertimbangan pemasaran semata-mata: Microsoft Corporation mencipta format WMV dan dengan tekun mempromosikannya dalam apa jua cara, termasuk memautkan Windows Movie Maker dengan ketat kepada format ini. Nah, kesimpulannya - sedikit tips untuk pembuat filem yang bercita-cita untuk mencipta video dan menggunakan program Windows Movie Maker. 1. Baca video dari pita ke komputer anda dalam kualiti terbaik dan simpan video ini secara berasingan dalam bentuk asalnya sebelum mengedit. Ramai pengguna percaya bahawa jika mereka perlu membuat video untuk dihantar melalui Internet, maka mereka boleh memuat turun bahan video dari pita ke komputer mereka dalam kualiti yang tidak baik. Ini adalah pendekatan yang sangat tidak betul, kerana anda kemudiannya akan memadamkan rakaman asal pada pita itu, dan jika anda tiba-tiba perlu mendapatkan video dalam kualiti yang baik, tidak akan ada tempat untuk mendapatkannya! Oleh itu, apabila membaca pita, pastikan anda memilih kualiti terbaik dan secara berasingan simpan video asal dalam kualiti ini sebelum pemasangan - ia akan berguna. Pada akhirnya, salin ke cakera DVD - proses itu akan menelan kos maksimum lima belas rubel, dan ini bukanlah jumlah yang akan merosakkan anda selama-lamanya. 2. Luangkan masa tertentu untuk memproses, dan yang paling penting, mengurangkan bahan sumber. Apakah yang dilakukan oleh ramai pengguna camcorder kali pertama? Mereka pergi dalam perjalanan, merakam setiap langkah rakan mereka, dan kemudian, pulang ke rumah, membuang semua jam dan berpuluh-puluh jam rakaman ini ke komputer, menyimpannya sebagai video panjang tanpa sebarang pengeditan, dan kemudian menyampaikannya kepada mereka yang malang. kawan2 yang kurang berhemah datang melawat. . Bagaimana ia berakhir? Ketiadaan lengkap semua jenis kawan, kerana sesiapa yang terpaksa menonton sekurang-kurangnya sekali dua atau tiga jam video rumah kenalannya (melainkan, sudah tentu, kita bercakap tentang erotika), mengambil sumpah yang mengerikan untuk tidak pernah muncul dalam rumah ini sekali lagi - sekurang-kurangnya , sehingga pemilik merosakkan kamera sialan mereka atau sekurang-kurangnya komputer mereka. Oleh itu, bermurah hati: berhati-hati menonton semua jam video yang tidak berkesudahan ini, pilih hanya yang terbaik dari sana, edit dengan teliti dan tawarkan tetamu anda filem terakhir, yang dalam apa jua keadaan tidak perlu mengambil masa lebih daripada lima belas minit! Atau lebih baik lagi, sepuluh minit. Kemudian tetamu akan gembira, dan anda juga akan ingin menyemak versi akhir ini dari semasa ke semasa, kerana saya memberi jaminan kepada anda bahawa hampir tiada siapa yang pernah menonton video yang tidak diedit itu, termasuk pencipta dan pesertanya sendiri. 3. Jangan terbawa-bawa dengan kesan video dan kesan peralihan. Masalah biasa bagi semua amatur video pemula ialah menyumbat video dengan pelbagai jenis kesan video. Dan jika perubahan adegan dilakukan secara automatik dalam Windows Movie Maker, akibatnya video sepuluh minit mengandungi beberapa dozen adegan dan setiap peralihan dilengkapi dengan beberapa jenis kesan video - dari filem sedemikian semua penonton akan berkembang dengan cepat idiosinkrasi. Oleh itu, anda perlu memahami perkara yang sangat mudah: bukan filem untuk kesan khas, tetapi kesan khas untuk filem. Utama - imej video. Kesan hanya menekankan sesuatu - contohnya, perubahan adegan, penampilan kapsyen dan sari kata. Tetapi mereka tidak sepatutnya mengatasi imej, tidak boleh mengalih perhatian perhatian daripada imej, dan dalam apa jua keadaan, tidak sepatutnya menggantikan imej. Jika anda berfikir bahawa penonton, setelah melihat kelipan yang tidak berkesudahan kesan paling bodoh pada skrin, akan menganggap anda seorang pengarah yang hebat, saya memberi jaminan kepada anda, anda amat tersilap! 4. Iringi video rumah dengan muzik latar belakang yang tidak mengganggu. Tidak seperti kesan video, yang jarang diperlukan, muzik latar belakang yang bagus untuk video rumah hampir selalu diperlukan! Dalam bunyi langsung dari kamera video amatur, tiada apa-apa selain bunyi bising jalan atau bilik, serta kenyataan bodoh peserta penggambaran. Adakah anda fikir penonton akan bertepuk tangan dengan penuh semangat setiap kali abang anda sekali lagi berkata: "Nook, kami sedang dirakam," dan ayah secara tidak sengaja cegukan atau bersin? Nah, sekali, mungkin, mereka akan bertepuk tangan dengan sopan, tetapi selepas kali kedua atau ketiga, abang atau ayah yang sama akan membakar kerusi di bawah anda, pengarah yang hebat - dan memang betul! Oleh itu, neraka dengan bunyi langsung, ia sama sekali tidak perlu! Ambil beberapa instrumental yang tidak mengganggu, edit dengan Windows Movie Maker ke filem anda, meredam bunyi asal dengan betul, dan kemudian anda tidak akan mempunyai filem, tetapi hanya beberapa karya agung, secara jujur! Lebih-lebih lagi, jika filem itu panjang atau mempunyai episod yang berbeza, bagi setiap daripada mereka pilih gubahan instrumental anda sendiri yang sesuai untuk urutan video ini. 5. Jika apa yang berlaku dalam filem memerlukan beberapa komen, tuliskannya terus pada video. Selalunya video rumah memerlukan sedikit ulasan - seperti siapa mereka ini, di mana ia berlaku, apa yang berlaku sebelum itu, selepas itu, dan sebagainya. Anda, sudah tentu, boleh mengharapkan untuk mengulas tentang apa yang berlaku pada skrin semasa persembahan, tetapi, pertama sekali, ini mungkin tidak selalunya mudah (contohnya, anda telah banyak berehat di meja percutian sehingga bahasa anda tidak lagi mudah difahami), manakala -kedua, lama kelamaan anda mungkin terlupa beberapa butiran, dan ketiga, apakah yang perlu dilakukan oleh penonton yang anda rakamkan video itu supaya mereka boleh menontonnya di rumah? Oleh itu, lebih baik untuk segera menambah ulasan pada video. Apa sahaja yang anda suka - dalam bentuk teks, jika tidak banyak, dalam bentuk ulasan suara yang ditindih pada episod, dalam bentuk video berasingan yang perlu difilemkan secara tambahan. Kemudian filem itu akan menjadi penting dan berdikari. Pengarang: Alex Axler; Penerbitan: exler.ru
▪ Petua pencahayaan untuk pengendali ▪ Suntingan video untuk pemula
Mesin untuk menipis bunga di taman
02.05.2024 Mikroskop Inframerah Lanjutan
02.05.2024 Perangkap udara untuk serangga
01.05.2024
▪ Sebuah syarikat baharu dalam pasaran lampu latar LCD ▪ INA253 - meter arus baharu dengan shunt bersepadu ▪ Panel Interaktif Huawei IdeaHub S2 ▪ Serangga semakin hilang di dunia
▪ bahagian tapak Pengesan logam. Pemilihan artikel ▪ artikel Diikat oleh satu rantai. Ungkapan popular ▪ artikel Apa itu gincu? Jawapan terperinci ▪ artikel Memateri aluminium dan aloinya. Petua HAM ▪ artikel Preamplifier untuk muzik berwarna. Ensiklopedia elektronik radio dan kejuruteraan elektrik
Komen pada artikel: novel Apabila membuka Windows Movie Maker, tetingkap <rekod dari peranti video> tidak diaktifkan, apakah yang perlu saya lakukan? Tolong beritahu saya apa yang salah?
Laman utama | Perpustakaan | artikel | Peta Laman | Ulasan laman web www.diagram.com.ua |






 Arabic
Arabic Bengali
Bengali Chinese
Chinese English
English French
French German
German Hebrew
Hebrew Hindi
Hindi Italian
Italian Japanese
Japanese Korean
Korean Malay
Malay Polish
Polish Portuguese
Portuguese Spanish
Spanish Turkish
Turkish Ukrainian
Ukrainian Vietnamese
Vietnamese


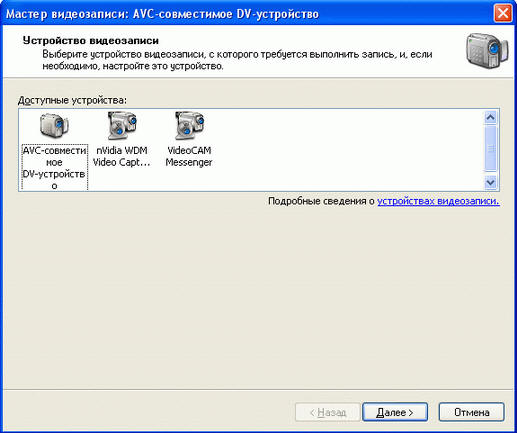
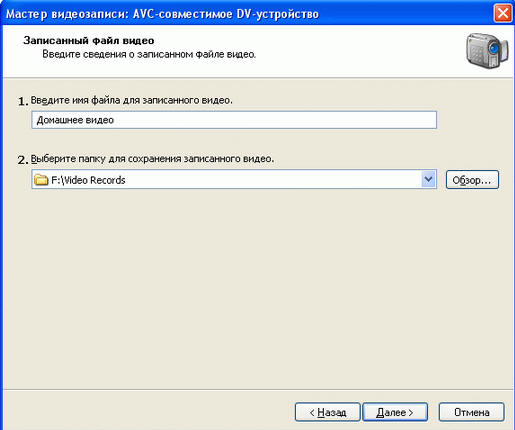
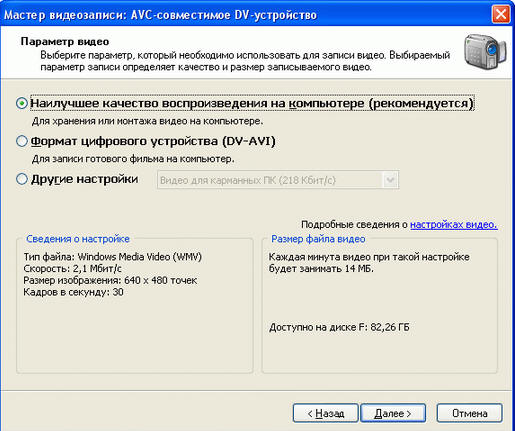


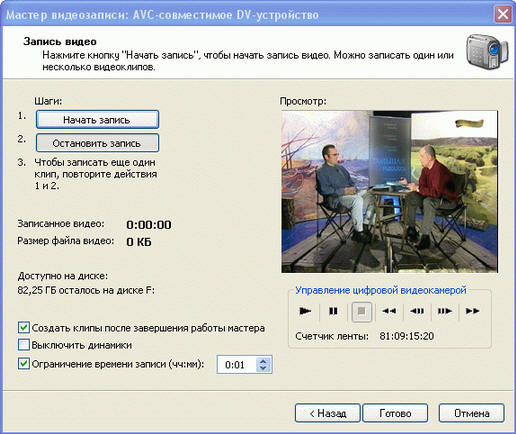
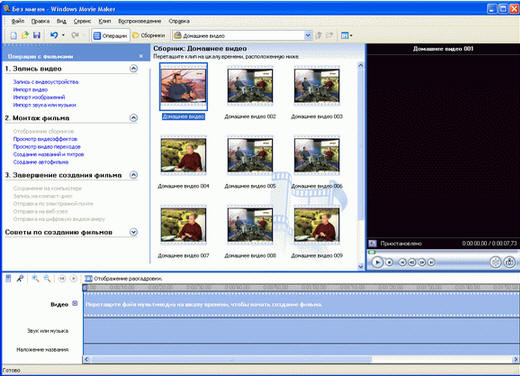


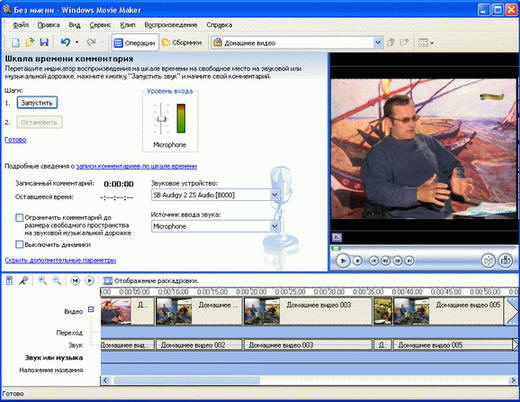
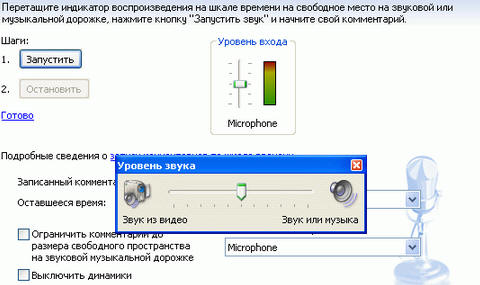




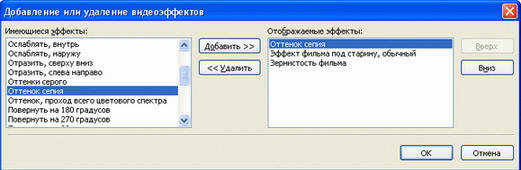
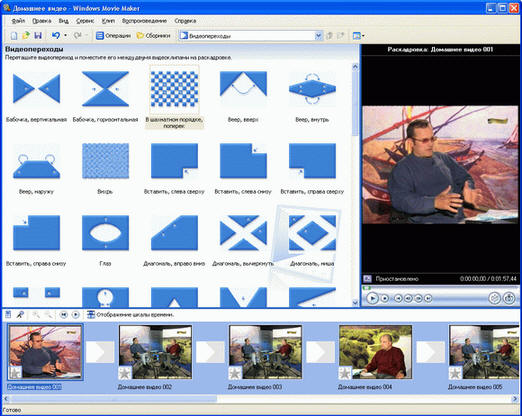


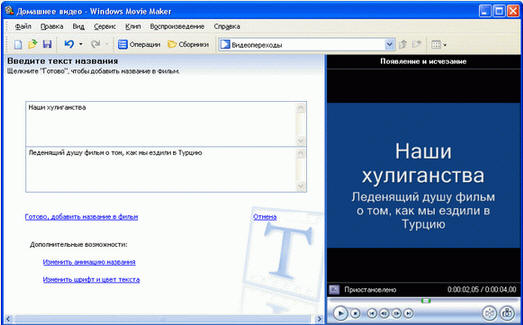

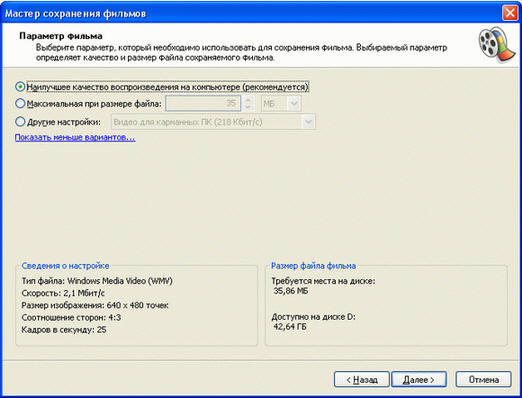


 Lihat artikel lain bahagian
Lihat artikel lain bahagian 